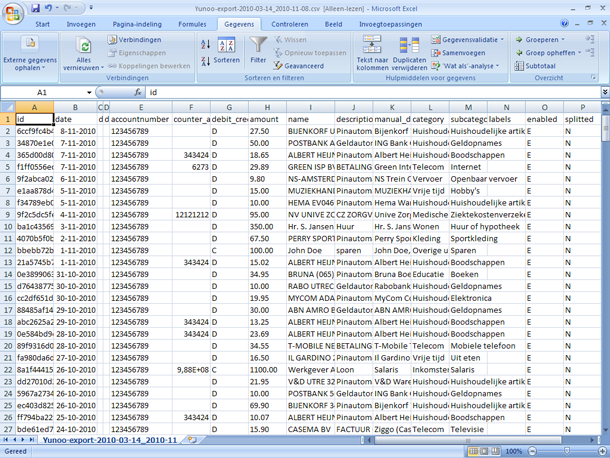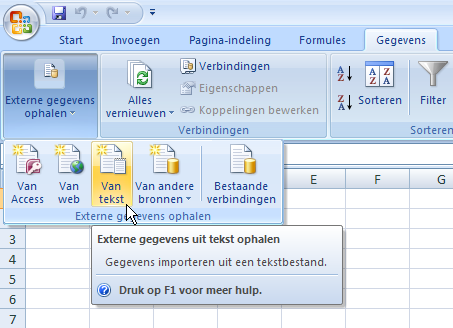
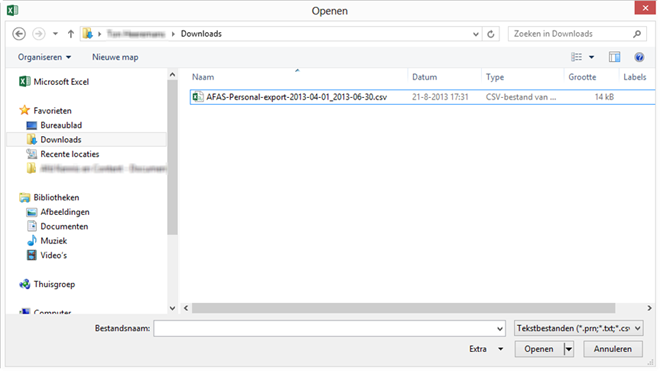
Excel herkent dit formaat automatisch.
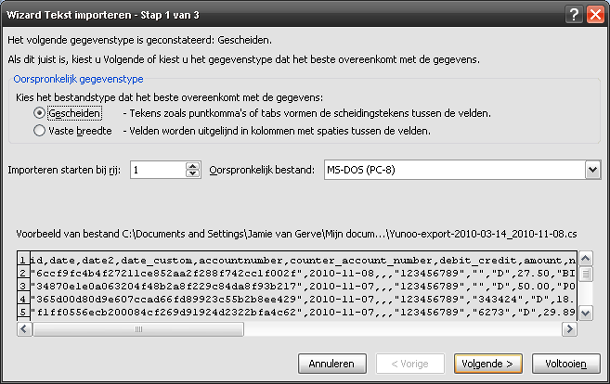
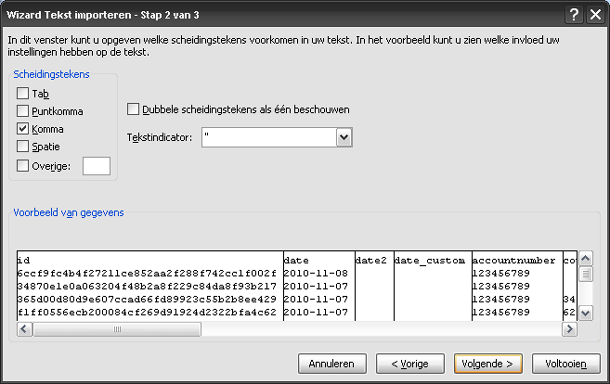
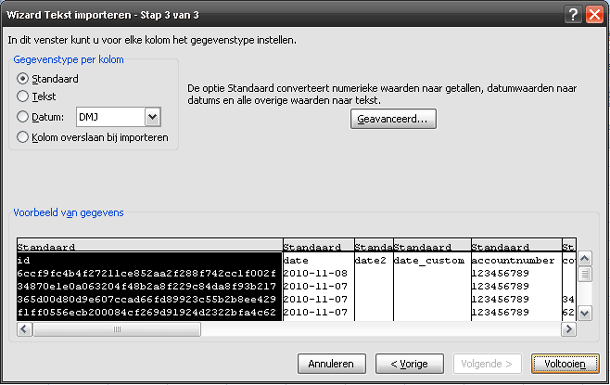
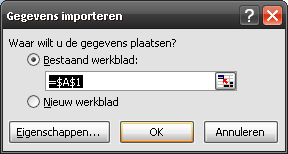
Als de gegevens goed geïmporteerd zijn staan de gegevens in de kolommen zoals in het onderstaande voorbeeld:
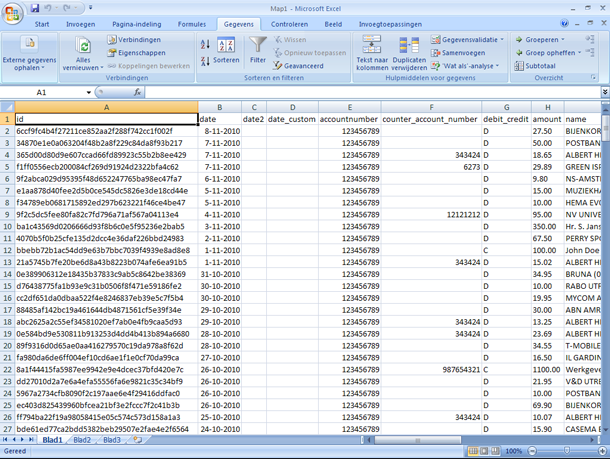
Als je je gegevens geëxporteerd hebt kun je deze in Microsoft Excel gebruiken. Soms herkent Microsoft Excel een .csv-bestand niet automatisch op de beste manier, dus zul je dan de gegevens op een alternatieve manier moeten openen. Hier zijn twee manieren voor:
Als je het csv-formaat opent en je ziet een keurig ingevulde spreadsheet, dan hoef je deze tekst niet te volgen.
Opmerking:
De voorbeelden in de handleiding zijn gemaakt met behulp van Microsoft Excel 2013. Met andere versies van Excel zullen de beelden er iets anders uitzien, maar de functionaliteit is bij benadering hetzelfde.
Externe gegevens ophalen
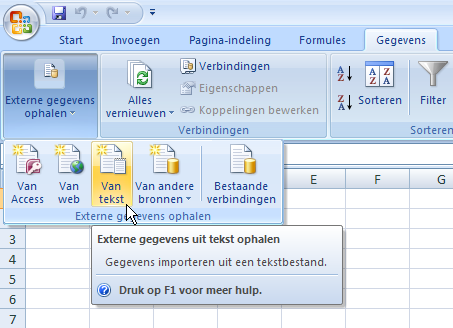
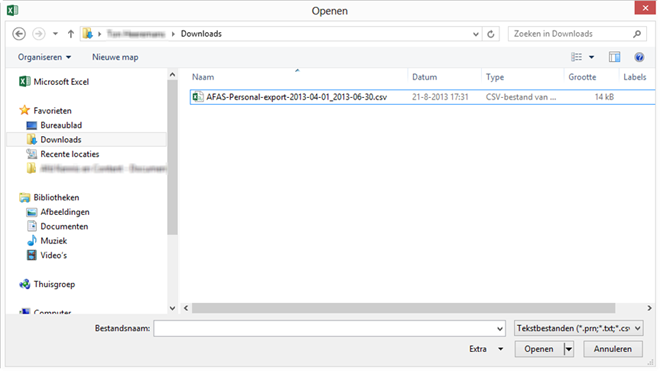
Excel herkent dit formaat automatisch.
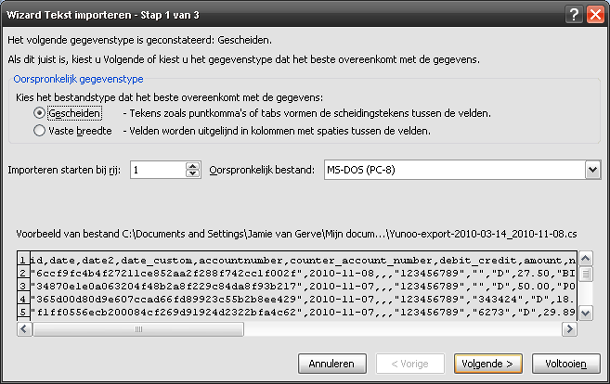
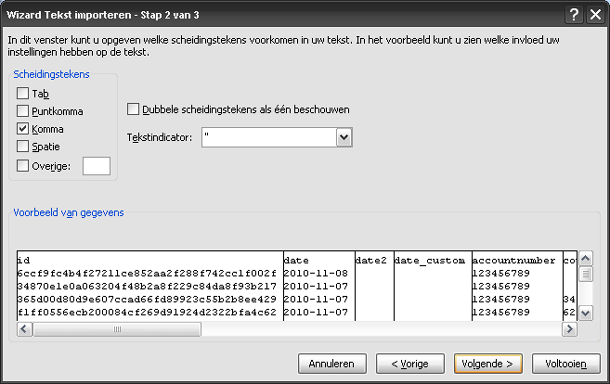
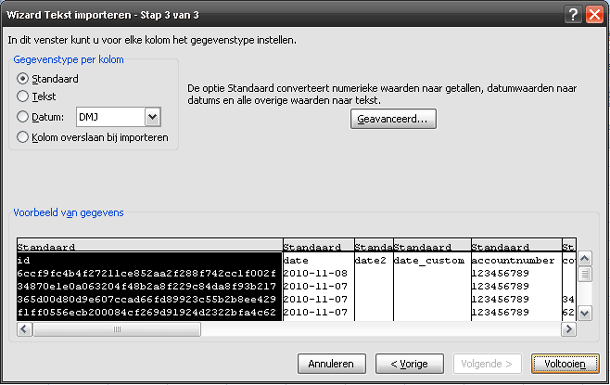
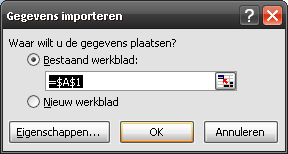
Als de gegevens goed geïmporteerd zijn staan de gegevens in de kolommen zoals in het onderstaande voorbeeld:
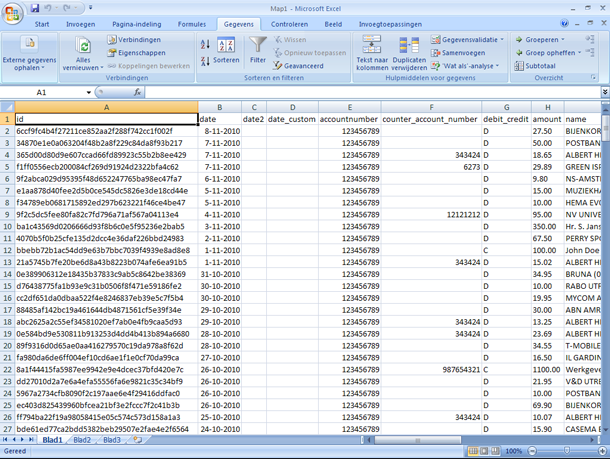
Tekst naar kolommen
Als je het geëxporteerde bestand van MijnGeldzaken Huishoudboekje opent in Excel staat alle informatie soms op één regel. Dit komt omdat Excel een .csv-bestand niet altijd automatisch goed herkent. Om dit op te lossen kunnen we de tekst omzetten naar kolommen.
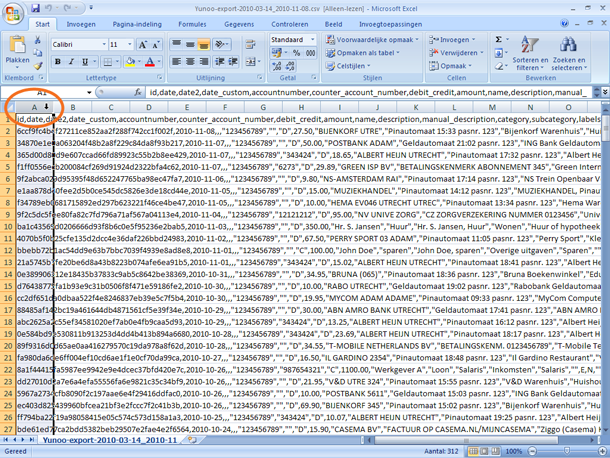
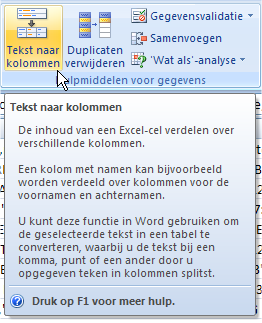
Excel herkent dit automatisch.
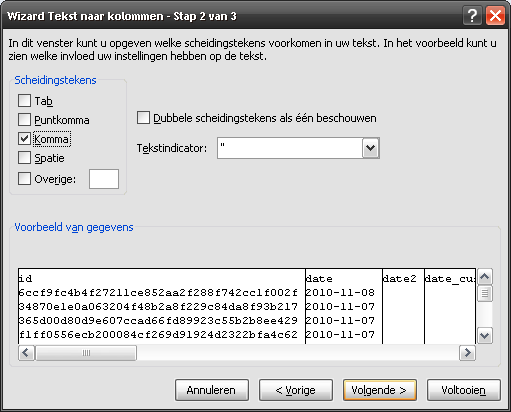
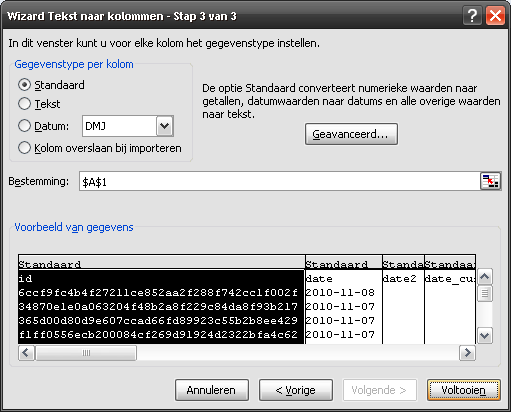
De gegevens zijn verdeeld over de kolommen. De breedte van de kolommen versleep je vervolgens zelf om naar wens de gegevens goed te laten passen in het scherm. Zie onderstaande afbeelding voor een voorbeeld.